目次
Wordの上級テクニックをマスターして社内で一目置かれる方法
■wordは長文に力を発揮するソフト
Microsoft Officeシリーズの中で、wordは「ワードプロセッサ」のソフトとして、特に文書管理に力を発揮します。 文書管理というのは、一言でいうと「大量の文章を一括して整えていく」機能です。 つまり、数ページから数十ページに及ぶような長文を読ませていくときに、タイトルや本文の見せ方を一気に統一したり、文書の構成を変更したときに番号などが連動したりする機能です。 wordはそのような、文章を中心としたデータに対し、「かゆいところに手が届く」機能が多くなっています。 例えば、とあるプロジェクトでミーティングしたときの議事録や、ワーキングなどのレポートや報告書を作るときなど、こんな構成でデータを作ることがあったとします。 表紙タイトル 目次 本編 第1部○○○ 第1章○○○ (1)○○○ (2)○○○ 第2章○○○ ・・・(略) 資料編 奥付 さて、みなさんはどうやって作っていきますか? テキストに対し、個別にフォントの大きさを変えるだけでも、それなりに格好はつきます。 フォントや行間、インデントなどを決めたら、あとは「ホーム」リボンにある「書式のコピー・貼り付け」をダブルクリックして、どんどん整えていくことだってできます。 でも、それだと、例えば章を入れ替えたりしたら、番号は全部手で振り直ししないといけないし、目次も作り直し。フッターなどの設定も全部手作りしていたら、膨大な手間がかかります。■上級テクニック(1)文書の設定
このような手間を回避するため、word上級者が使う機能として、「見出し設定」「スタイル設定」「アウトライン設定」などに代表される、各種設定や参照があります。 wordで最初に設定しておくと便利なものに、以下のような機能があります。- 文書レイアウト:文書全体の余白やサイズ、ヘッダー/フッターの位置など
- 見出し・スタイル:文書を構成する各種タイトルや本文の構造、書式
- アウトライン:見出しと連動させる番号などの振り方
- 図表番号:見出しと連動させる番号などの振り方
- ヘッダー/フッター:見出しと連動させる表示の仕方
- 目次:見出しと連動させる表示の仕方
- セクション区切り:ヘッダー/フッターや目次などを切り替えたい場所を特定
■上級テクニック(2)変更履歴やコメントの活用
長文の文書を作成していると、どうしても修正が何回か発生します。また、ビジネス文書では、管理上、どこがどう変わったのかを記録しておくこともよく求められます。 別のファイルに変更点を書き溜めていく方法もありますが、いちいち書き出しているとヌケモレも発生しますし、バージョン管理が大変になったりします。 このようなときは、校閲機能を活用しましょう。 校閲機能では、特に2つの機能をお勧めします。- 変更履歴の記録:いつ誰がどこを変更したかを管理する
- コメントの挿入:いつ誰がどんな意見を出したか、修正の意図などのメモを記録する
■wordの上級機能に強くなって、文書のエキスパートを目指そう
このように、wordは大量のページ数をさばくような文書管理の強い味方になります。 各メニューの詳細な操作方法の解説については、他の機会に譲りますが、まずは数ページ程度のレポートでいいので、いろいろなメニューを開けて設定してみて、テクニックを磨きましょう。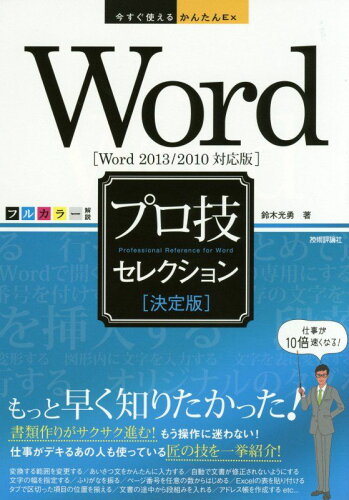 今すぐ使えるかんたんEx Word [決定版] プロ技セレクション [Word 2013/2010対応版] (今すぐ使えるかんたんEx) [ 鈴木光勇 ]
今すぐ使えるかんたんEx Word [決定版] プロ技セレクション [Word 2013/2010対応版] (今すぐ使えるかんたんEx) [ 鈴木光勇 ]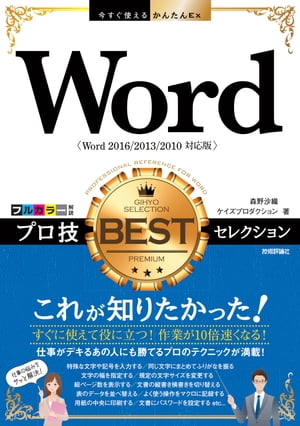 今すぐ使えるかんたんEx Word プロ技 BESTセレクション[Word 2016/2013/2010対応版]【電子書籍】[ 森野沙織 ]
今すぐ使えるかんたんEx Word プロ技 BESTセレクション[Word 2016/2013/2010対応版]【電子書籍】[ 森野沙織 ] 今すぐ使えるかんたんEx Word [決定版] プロ技セレクション [Word 2013/2010対応版]
今すぐ使えるかんたんEx Word [決定版] プロ技セレクション [Word 2013/2010対応版] 仕事をする中でメモを取る機会も多いと思います。メモの取り方が下手だなと思っている方は、こちらの記事をご覧ください。 【メモを取るのが下手】劇的に上達するメモを取るコツとは?



